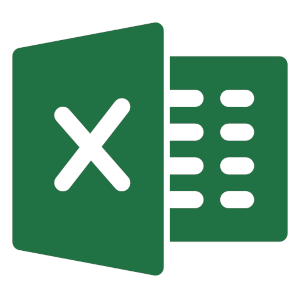Táblázatkezelés alapok
Fontos! ECDL vizsgakövetelmények
„Azokra az feladatokra, amelyekben új diagramot kell létrehozni a megadott szempontok szerint, 3 pont adható, ha a diagram
- a megadott típussal,
- a megadott helyen és adatokkal készül,
- nem takar értéket tartalmazó cellát,
- a hozzátartozó adattábla nélkül is értelmezhető.
Ha a vizsgázó megkapta ezt a 3 pontot, akkor további 3×1 pont adható a diagram formázásával kapcsolatos műveletek elvégzéséért. Így az új diagram létrehozását kérő feladatra legfeljebb 6 pont adható”
Az excel munkafüzet munkalapokból áll. Egy munkalap pedig sorokból és oszlopokból. Egy sor és oszlop metszete a cella. Egy cellára tehát az oszlop betűjelével és a sor számával tudunk hivatkozni. pl:A1 első oszlop első cellája. Adatokat mindig az aktív cellába tudunk beírni, amit az Excel vastag szegéllyel jelöl. (cellakurzor)
Az aktív cella jobba alsó sarkán található négyzetet megfogva lehet képletet másolni.
Egy cellába maximum 256 karaktert lehet beírni. Ha a cella jobb oldali szomszédja üres, akkor a cellánál szélesebb tartalom átnyúlik a jobboldali cellákra. Ha nem, akkor ‘levágja’ az excel, és csak a cellára kattintva jeleníti meg.
Lehetőségünk van a cellák, tartományok elnevezésére is, a név mezőben, vagy a képletek menü/névkezelőben.

A sorok magassága, és az oszlopok szélessége is állítható: megfogva egérrel a közöttük található elválasztó szegélyt, vagy jobb egérgomb/helyi menüből. Ha egy adott cella tartalma nem fér ki, akkor azt ###### jelekkel jelzi az Excel. Ilyen esetben csak annyi a feladatunk, hogy szélesebbre kell állítani az adott oszlopot.
Szöveg tördelése cellán belül több sorba: az adott cellában ALT+ENTER kombinációval tudjuk a szöveget tördelni.
Adattípusok
Hivatkozások típusai
Abszolút hivatkozás: egy cellát vagy tartományt jelölünk ki $ jel segítségével. pl: ha az A1 cellára szeretnénk abszolút hivatkozást, akkor: $A$1
Vegyes hivatkozás: csak az oszlop vagy csak a sor fix. pl: $A1 itt az A oszloppal dolgozik mindig, B$2 itt meg a 2. sorral.
Relatív hivatkozás: simán, az oszlop nevével és a sor számával dolgozunk, nincs $ jel pl: A1
Cellaformázás

Jobb egérgomb/cellaformázás helyi menü.
- szám
- általános: ez az alap, nem tartalmaz semmi különleges formátumot
- szám: megadható a tizedesjegyek száma, és az ezres tagolás (ezres csoportosítás) amivel áttekinthetőbbek a számok
- pénznem: pénznem és a tizedesjegyek száma is megadható. Vannak rövid és hosszú formátumok is: pl: $, usd
- könyvelési
- dátum: lehetőségünk van formázni a dátum típusú adatokat. Többféle formátum, pl: márc 15. vagy 2018.március.25 stb…
- idő: többféle idő formátum közül választhatunk
- százalék: a cella értékét százzal szorozza, és százalékjellel jeleníti meg
- tört: törtszámok megjelenítése, formázása pl: 4,5 helyett 4 1/2-et ír
- szöveg: szöveges adattípust ad a cellának
- különleges
- egyéni
- igazítás
- betűtípus
- szegély
- kitöltés
- védelem
Százalékszámítás
Táblázatkezelésnél sokszor kerül elő százalékszámításos feladat. Szerencsére nagyon egyszerűen működik.Nézzünk néhány példát:
- növelés 10 százalékkal: adott cella*1,1 (100+növelés mértéke)
- csökkentés 10 százalékkal: adott cella*0,9 (100-a csökkentés mértéke), tehát 8%-os csökkentés esetén adott cella*0,92
- van olyan feladat, amikor külön van megadva pl.:27%-os áfa, és az a kérdés, mennyi az adott termék nettó (áfás) ára. Ilyenkor a termék árát meg kell szorozni az áfával, ekkor megkapjuk mennyi az áfa értéke, és meg hozzá kell adni a termék árát.
Tehát: Van egy 100Ft-os termékem akkor: 100+100*27%