A realm egy parancssoros eszköz, amellyel ActiveDirectory-hoz lehet csatlakoztatni a kienst.
A példánkban a WindowsServer2012r2-őt használom. Telepített szerepkörök: AD, DNS, DHCP, útválasztás, hogy legyen internet hozzáférés a belső hálózaton az Ubuntunak. Tartomány neve: szeptember.local, szerver ip címe: 192.168.1.1, DNS: 192.168.1.1
Tartományi felhasználók: rendszergazda, superman
Első lépésként frissítsük az Ubuntu csomagjait:
|
1 |
sudo apt -y update |
Adjuk hozzá a következő repositorykat a source.list fájlhoz:
(vagy sima nano editorral…)
|
1 2 3 |
sudo tee -a /etc/apt/sources.list <<EOF deb http://us.archive.ubuntu.com/ubuntu/ bionic universe deb http://us.archive.ubuntu.com/ubuntu/ bionic-updates universe |
Kliens nevének beállítása:
|
1 2 3 |
sudo hostnamectl set-hostname client.example.com Ebben a példában akkor ez így néz ki: sudo hostnamectl set-hostname ubuntupc.szeptember.local |
Ellenőrzése: hostnamectl paranccsal
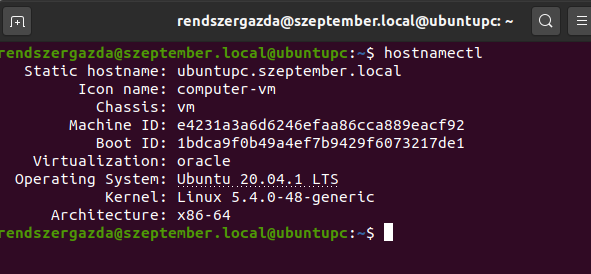
DNS beállítások ellenőrzése:
|
1 |
$ cat /etc/resolv.conf |


Az Ubuntu 18, 20-ban a systemd-resolve folyamatot ki kell kapcsolni, hogy a tartomány dns kiszolgálóját direktben elérjük. Ha utána nem lesz internet a kliensen, akkor a resolv.conf fájl tartalmát kell pótolni/javítani.
sudo nano /etc/resolv.conf
ide beírni a nameserver-hez a DNS szerver ip címét
(Ezt a lépést célszerű a csomagok telepítése után végrehajtani!)
|
1 2 |
sudo systemctl disable systemd-resolved sudo systemctl stop systemd-resolved |
Csomagok feltelepítése a tartományba léptetéshez
|
1 2 |
sudo apt update sudo apt -y install realmd libnss-sss libpam-sss sssd sssd-tools adcli samba-common-bin oddjob oddjob-mkhomedir packagekit |
A tartomány adatainak lekérdezése
|
1 |
$ sudo realm discover szeptember.local |

Csatlakozás a tartományhoz
A számítógép tartományba való léptetéséhez egy tartományi felhasználó szükséges a szerveren. Az ő adataival tudjuk az Ubuntut beléptetni a tartományunkba.
|
1 2 3 |
$ sudo realm join -U username domain Tehát: $ sudo realm join -U rendszergazda szeptember.local |
|
1 2 |
Állapot lekérdezése: $ realm list |
Home könyvtár automatiks hozzáadása AD felhasználóknak:
|
1 2 3 4 5 6 7 |
sudo bash -c "cat > /usr/share/pam-configs/mkhomedir" <<EOF Name: activate mkhomedir Default: yes Priority: 900 Session-Type: Additional Session: required pam_mkhomedir.so umask=0022 skel=/etc/skel |
Aktiválása:
|
1 |
sudo pam-auth-update |

Az sssd.conf config fájl helye: /etc/sssd/sssd.conf. Ha ezt módosítjuk, akkor a szolgáltatást újra kell indítani. Állapotát is lekérhetjük, nyilván akkor jó, ha running.
|
1 2 |
sudo systemctl restart sssd $ systemctl status sssd |
Ha sikerült a tartományba léptetés, akkor az id paranccsal lekérhetőek a tartományi felhasználók adatai. pl: id rendszergazda@szeptember.local Nálam a pélában van ilyen nevű fiók az Ubuntun is, így annak a felhasználónak az adati lekérhetőek. Superman viszont csak tartományi felhasználóként létezik

Felhasználói hozzáférés enegélyezése
|
1 2 3 4 5 |
$ realm permit user1@example.com Összes felhasználó: $ sudo realm permit --all Összes felhasználó tiltása: $ sudo realm deny --all |
Csoportok engedélyezése:
|
1 2 3 |
$ realm permit -g sysadmins $ realm permit -g 'Security Users' $ realm permit 'Domain Users' 'admin users' |
Ezek az adatok az sssd.conf fájlbe kerülnek mentésre, tehát ilyenkor kell a sudo systemctl restart sssd
sudo hozzáférés engedélyezése a tartományi felhasználóknak:
Létrehozzuk a hozzáférést szabályozó fájlt:
|
1 |
$ sudo nano /etc/sudoers.d/domain_admins |
|
1 2 3 4 5 6 7 8 |
Felhasználók hozzáadása: user1@example.com ALL=(ALL) ALL user2@example.com ALL=(ALL) ALL Csoport hozzáadása: %group1@example.com ALL=(ALL) ALL Több csoport hozzáadása: %security\ users@example.com ALL=(ALL) ALL %system\ super\ admins@example.com ALL=(ALL) ALL |
SSH hozzáférés tesztelése
Ehhez szükség lesz az SSH telepítésére is:
|
1 2 3 |
sudo apt-get install openssh-server openssh-client Teszteléshez: $ ssh rendszergaza@szeptember.local |
Belépés tartományi felhasználóként:
azt az opciót kell kiválasztani, hogy ‘nincs a listán’, majd felhasználónév@szerver formátumban megadani a felhasználói nevet: rendszergazda@szeptember.local




